Welcome to the Lagom LCD monitor test pages. With the test imageson these pages, you can easily adjust the settings of your monitor toget the best possible picture quality. Additionally, there are anumber of test images that can help you to judge the image quality ofa monitor. You can check the images on this webpage or put them on ausb stick and try them in the computer store like I did when I createdthese test patterns. These test images are much more revealingregarding monitor shortcomings than ordinary photographs.
- Monitor Color Adjustment
- Acer Monitor Color Adjustments
- Monitor Color Adjuster
- Adjust Monitor Picture Size
- Monitor Color Adjustment Tool
Apr 28, 2017 In my example setup, I have a 14-inch laptop with a 1920×1080 screen resolution, and a 24-inch monitor with a 1920×1200 resolution. Windows can detect the difference in sizes and adjust itself accordingly: it’s set the laptop to 150% visual scale (on-screen items are 50% larger than standard) and 100%, or default, for the monitor. To begin color calibration of your display device using Radeon Settings, follow the steps given below: Open the AMD Radeon Settings. This can be done in any of the following ways: Select AMD Radeon Settings from the. Select AMD Radeon Settings from the Programs menu Click on the Radeon Settings. To change color profile, search for Color Management in the search box. Once it opens, select a monitor, check the box that says Use my settings for this device, click on Add button and choose a. How you adjust your monitor’s display depends on the type of monitor you have. They tend to fall into two categories: On-screen display: Locate a main adjustment button, sometimes labeled Menu, on your monitor. Pressing that button pops up an on-screen display, such as the one shown in this figure. You then use additional buttons — plus, minus, up, down — to select items from the menu and use possibly even more buttons to adjust values.
I'm offering these pages for free. In return, I just ask you torespect my copyright. Do not place these images on other websites orweb forums, and don't link directly to the images.

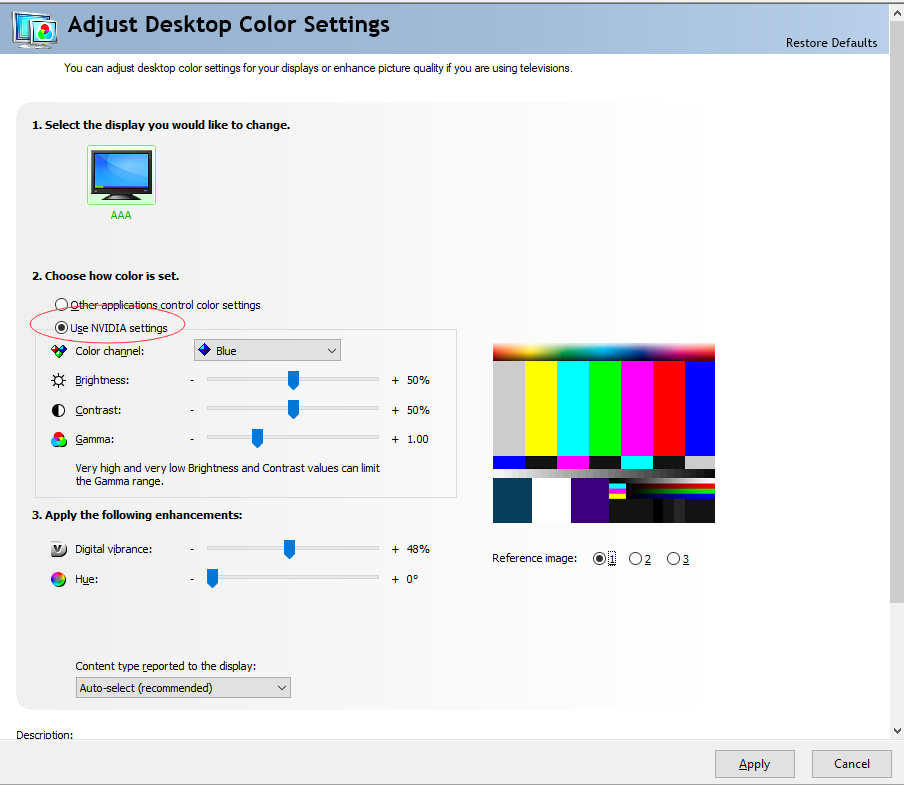
Monitor Color Adjustment
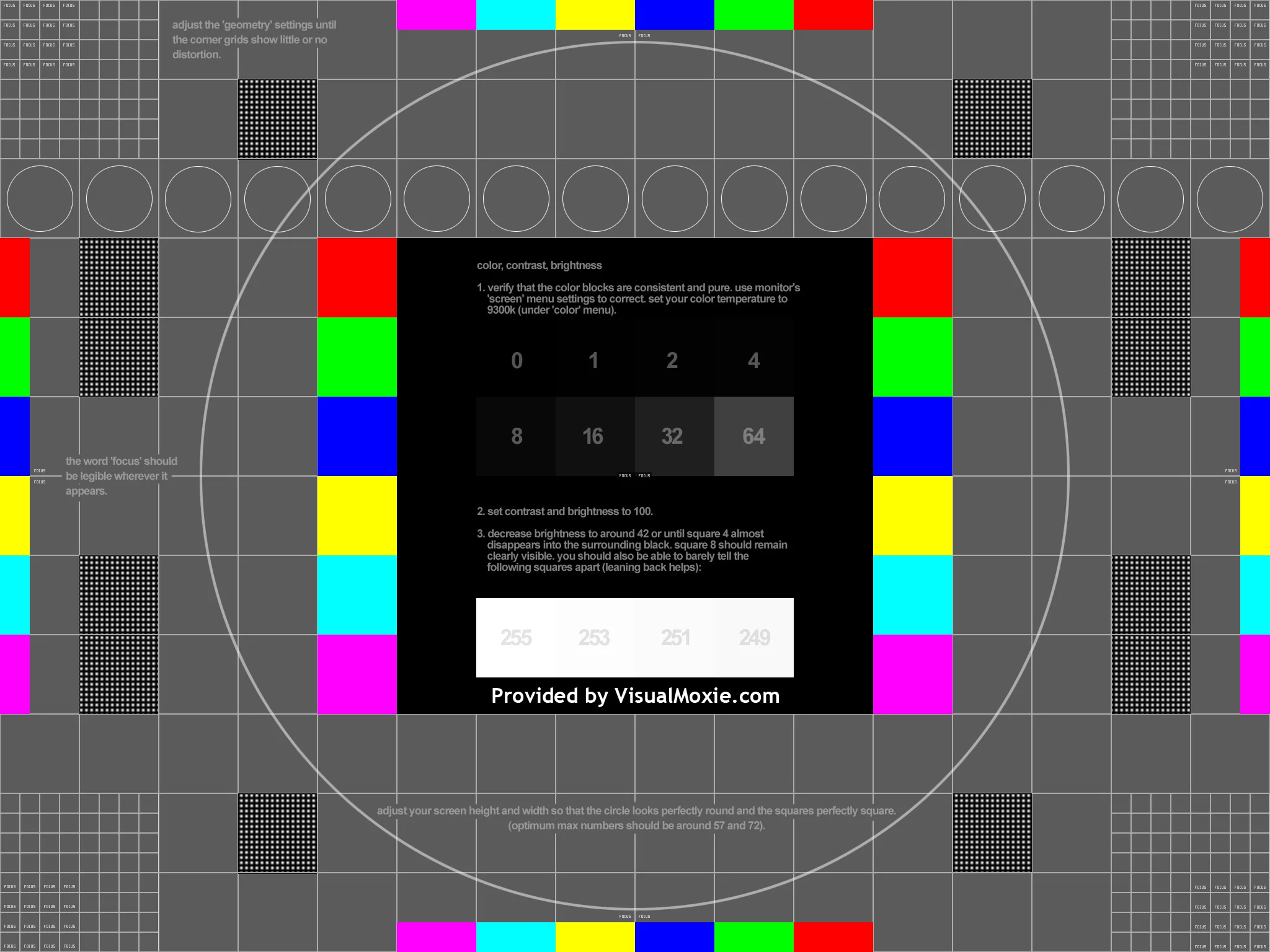
How to use these pages
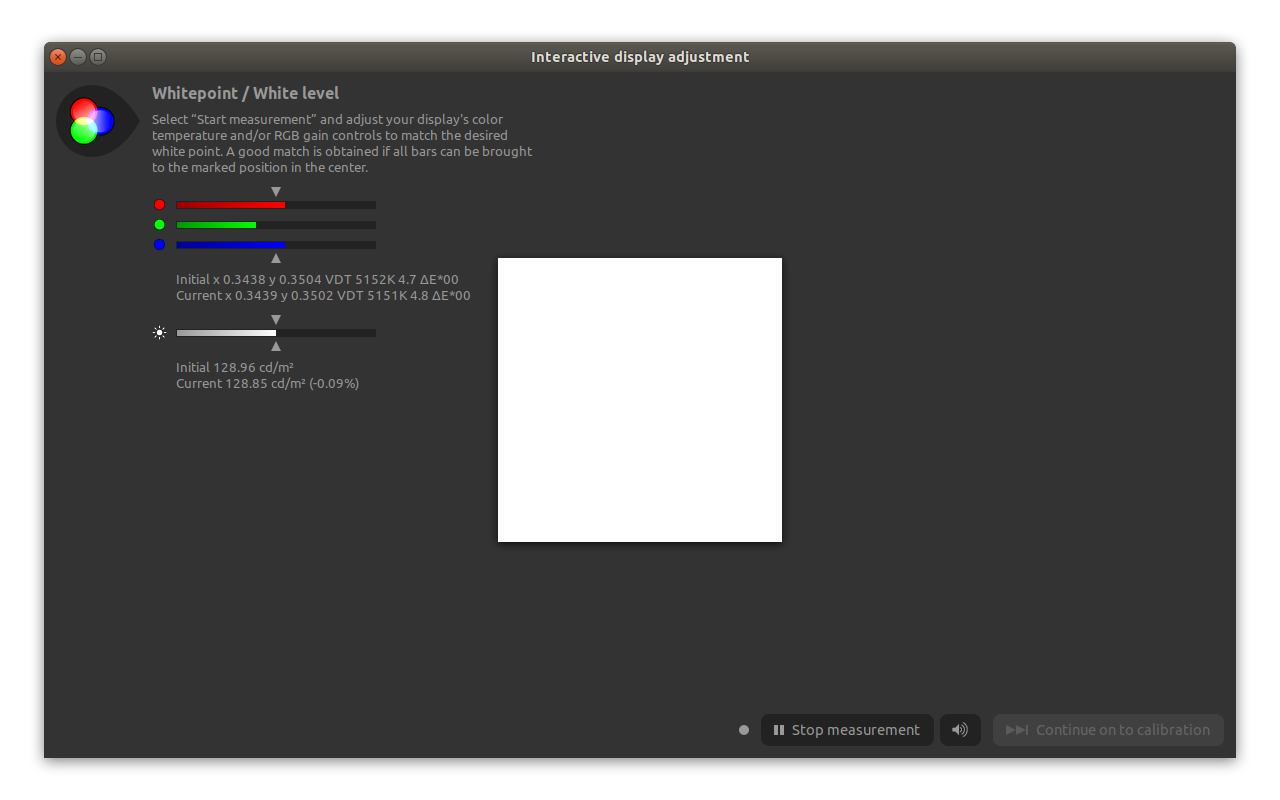
Monitor calibration
Acer Monitor Color Adjustments
With the first few test images, you can calibrate your monitor by adjustingthe brightness, contrast, clock/phase, sharpness, and gamma settings of themonitor. I recommend to go through them in the order they are presented. Ifyou use this page in a shop, don't assume that the contrast and othersettings are at reasonable values before making a judgement. The images arebest viewed in a dim or dark environment and in full-screen mode. In mostbrowsers, F11 switches to full-screen mode. If switching off the lights isnot possible, try using a piece of cardboard to shield environmental light.
If you have any kind of color management system active in your operating system or video-card driver, then disable that first. First make adjustmentsto the monitor settings to let it behave as close to the ideal as possible,and only after that you can use the color management to compensate for anysmall deviations that remain.

Actually, calibration is not really the correct term. Calibratinga monitor would mean that you measure the response of the monitor and thencompensate for non-ideal behavior elsewhere, for example in the video-carddriver. Here, you are supposed to change the properties of the monitoritself to let it approach the ideal better. But then, who cares whether youcall it monitor adjustment or monitor calibration...
Alternative views
Monitor Color Adjuster
- Single-page version
- If you already know how to use these images.
- Download
- For viewing the images off-line (120 kB ZIP).
- Without sRGB profiles
- All images, but with the color profiles stripped, in case you want to see the effect of your OS color management.
Adjust Monitor Picture Size
Assessing monitor quality
More towards the end of this page series are the inversion test,the response-time test, and the various viewing-angle tests. Thesetests can reveal monitor properties that cannot be changed.
Monitor Color Adjustment Tool
© Copyright Han-Kwang Nienhuys, 2008. The text and accompanying images may not be redistributed. This includes placing the images on other websites, either as a copy or through hotlinking. Read more...
